

Step 6: When you're done, click on the stop icon in the Game bar menu or the recording timer to end the recording. Step 5: If you would like to add audio to the recording, click on the microphone icon and Game Bar will begin recording sound using the default microphone. You should see a small bar appear on the right-side of the screen, indicating the duration of the recording, Step 4: Click on the white circle icon to begin the recoding. Step 3: Once the Game Bar is open, the recording tools will appear on the top-left corner in a small window labeled "Capture." Turn on the switch next to "Enable Xbox Game Bar" button. To do this, search for "Game Bar Settings" and open the menu that appears. Note: If using the "Windows Key +G" hotkey doesn't work to open the Game Bar, make sure that it is enabled. Step 2: Use the "Windows Key +G" on your keyboard to open the Game Bar Step 1: Open the app, folder, web browser or game that you would like to record on your screen. It comes with all versions of Windows 10 and can be very useful for screen recoding purposes. Speaking of the best free screen recorder with audio for Windows 10, you just can't miss Xbox Game Bar. Use Windows 10 Built-in Game Bar Recorder You should then be able to see the recorded video in the destination folder. When the recording is complete, click on the "Stop" playback button. You can click on the "Play" button to pause the recording. Step 12: Once you have selected the destination folder, click on "Start" and a red recording button will appear to indicate that the recording has begun. Step 11: In the "Convert" dialogue box, click on "Browse" to select the destination folder for the completed recording. Step 10: Click on the "Video Codec" tab and check "Video." Choose "H-264" under "Encoding Parameters" in the "Codec" drop-down and then click "Create." Step 9: In the next window, ensure that the "Encapsulation" tab is selected and then enter the "Profile Name" and select "MP4/MOV." Step 8: In the "Convert" dialogue box that opens, click on the "Create a New Profile" icon. Step 7: Click on the drop-down arrow next to "Play" and then select "Convert." Step 6: Check "Play another media synchronously" and then click "Browse" to add the pre-recorded audio. Step 5: To include audio in the recording, check "Show more options." You will need to have recorded the video previously. Step 4: Select the frame rate that you would like to use in the "Desired frame rate for capture" option. Select "Desktop" from the "Capture Mode" drop-down menu. Step 3: The "Open Media" dialogue box will open with the "Capture Device" tab open. Step 2: Click on "Media" and then select "Open Capture Device." In the list of options that appear, select "Advanced Controls" to see some additional features. Step 1: Open the VLC media player on your computer and then click on the "View" tab. The screen recording feature is easily accessible and easy to use just follow these simple steps VLC Media player is one of the most popular media player software in the market and while you may have used it from time to time, most people are unaware that it can go a step further and allow you to record screen video and audio.
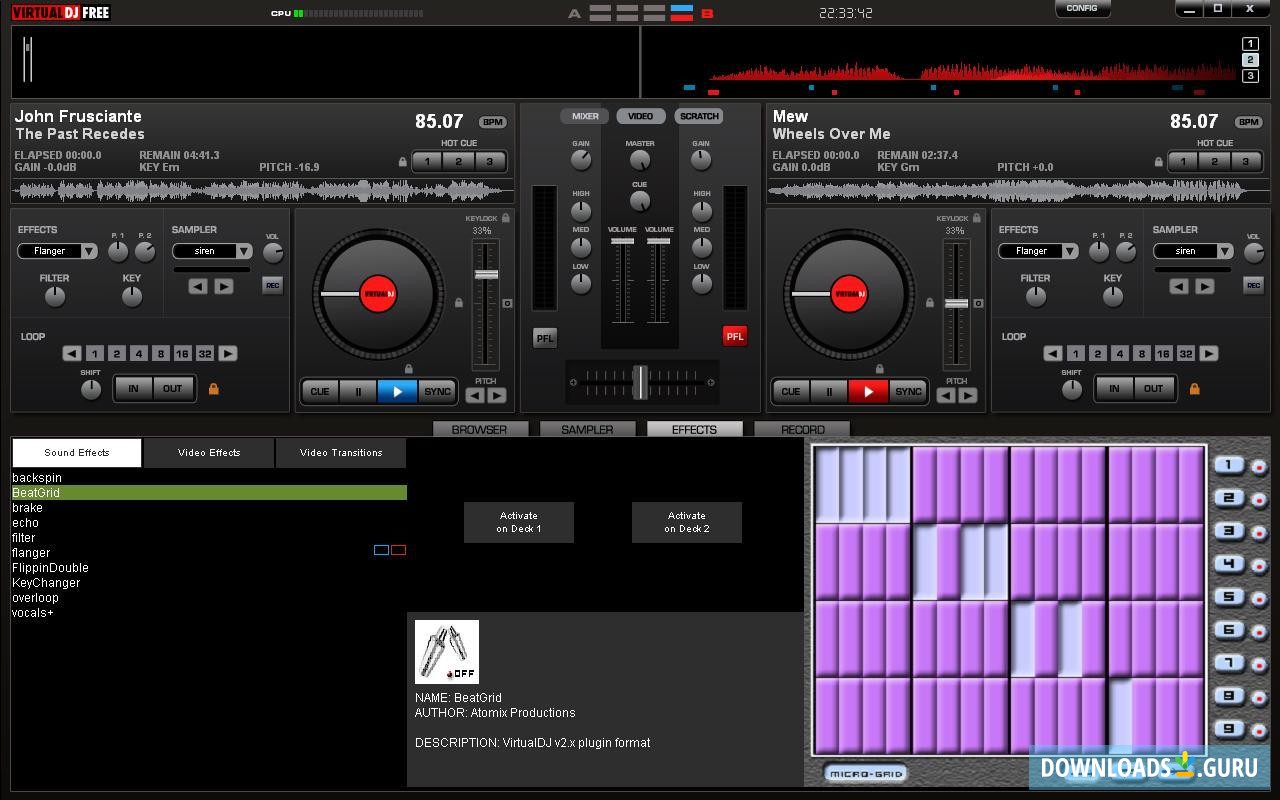
Record Windows 10 Screen with Audio Using VLC In this article, we will look at how you can use this Windows 10 screen recording utility as well as two additional solutions for those times when you need a little extra.

The good news is Windows 10 comes with an in-built screen recording utility that will allow you to do just that.īut sometimes, you may need just a little bit extra, making it necessary to find a tool with additional features. Or you want to record a screen flow video for tutorial purposes. Perhaps you would like to record gameplay complete with sound. There are a lot of reasons why you would want to record the screen with audio on Windows 10.


 0 kommentar(er)
0 kommentar(er)
